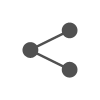윈도우11 구글 키보드 일본어 자판 추가 방법에 대해서 설명해 드리겠습니다. 최근에 일본어 관련 글을 안 써서 그런지, 중간 중간에 매번 번역기를 써서 복사붙여넣기 해서 일본어 문법 관련 설명을 하자니, 너무 오래 걸려서 일본어 자판을 추가 하게 되었습니다. 만약 일본어 공부를 pc나 블로그에 기록할 예정이 있으신 분들이라면, 일본어 자판 추가는 미리 설치 해 두시는 편이 훨씬 도움이 많이 됩니다. 윈도우10 또는 11 둘 다 일본어 자판 추가는 별 차이 없기 때문에, 그대로 따라하셔도 무리는 없을 듯 합니다.
윈도우11 구글 키보드 일본어 자판 추가 하는 법
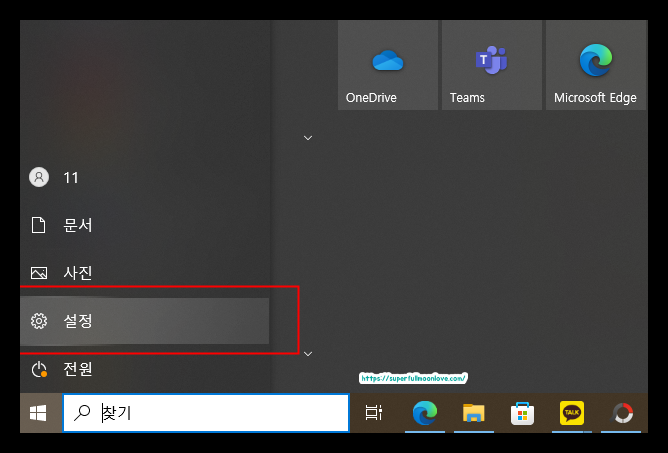
1 .왼쪽 하단에 톱니바퀴 모양의 설정을 클릭해 줍니다.
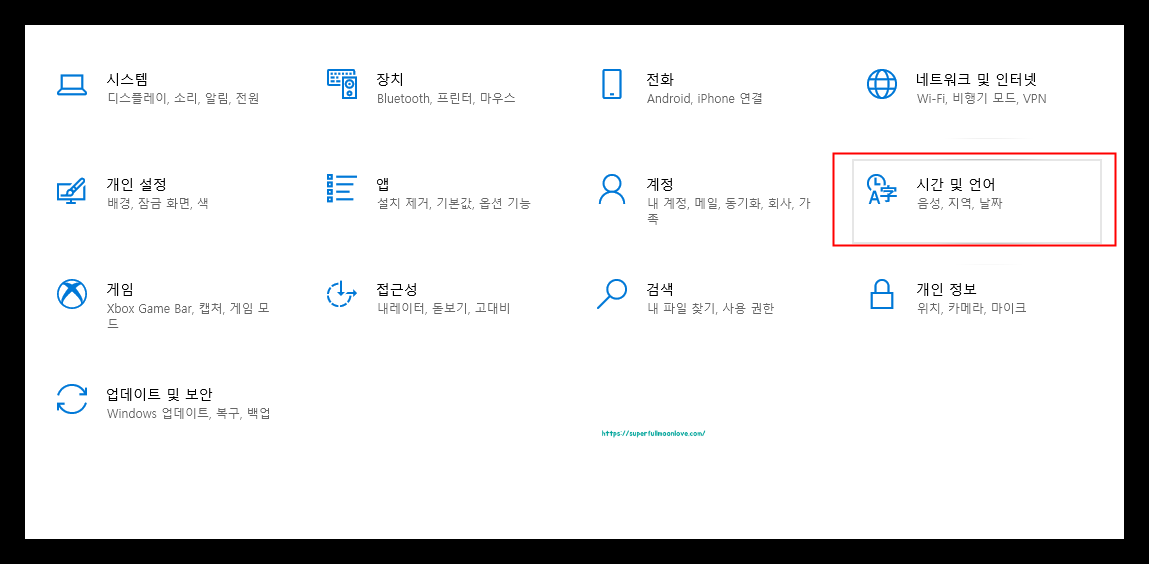
2 .시간 및 언어를 선택해 줍니다.
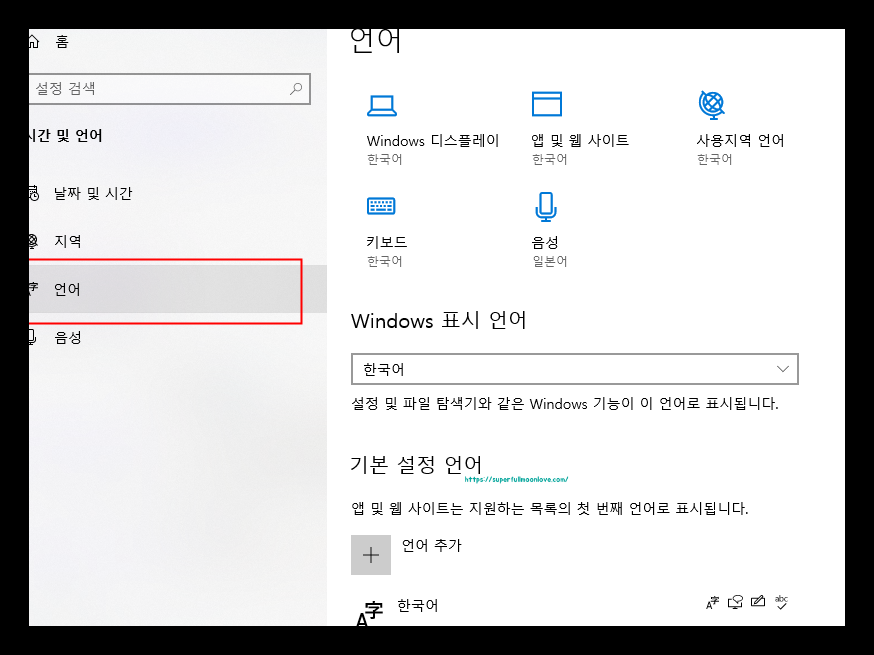
3. 왼쪽에 보이는 언어라는 글씨를 클릭해 줍니다.
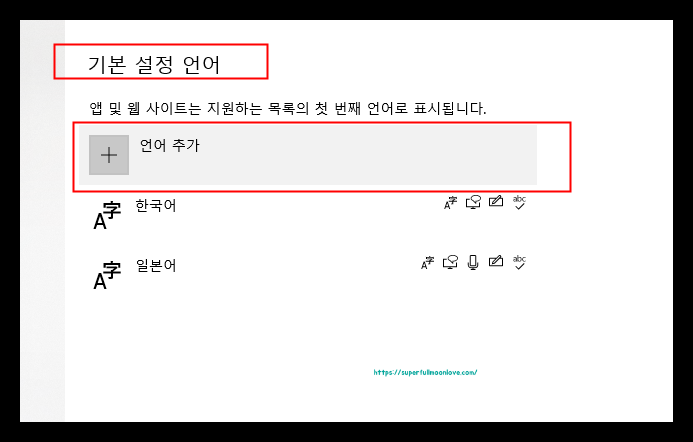
4 .기본 설정 언어에 언어추가 버튼을 클릭 합니다.
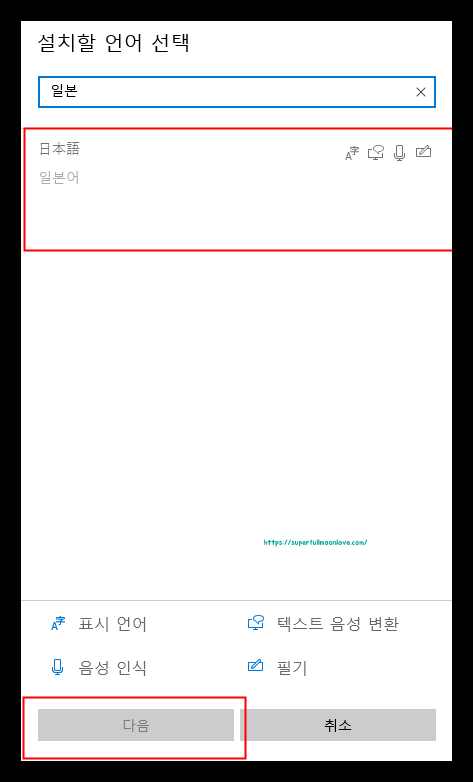
5 .설치할 언어 중에서 일본어를 선택 합니다.
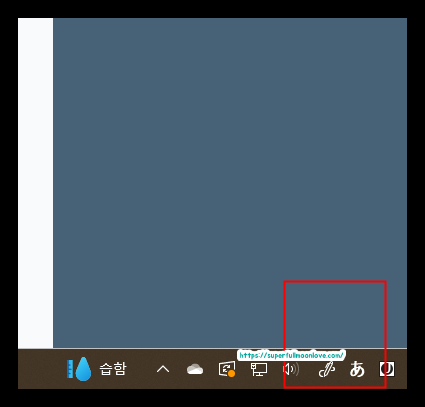
6 .오른쪽 아래 아이콘이 생기는데, 클릭해 보시면 오른쪽이 보이는 j표시를 일본어 입력기로 변경하면 왼쪽에 하라가나 표시가 변경이 됩니다.
일본어 자판 입력 방법
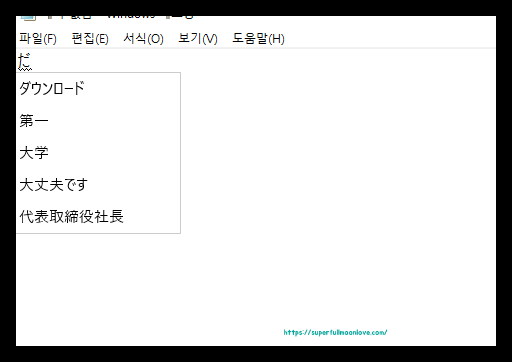
히라가나 형태로 입력을 하고 싶다면, 만약 일본어 히라가나 중에서 ‘だ’를 입력하고 싶다면, 영어 ‘da’라고 입력하면 바로 히라가나를 입력 하실 수 있습니다.
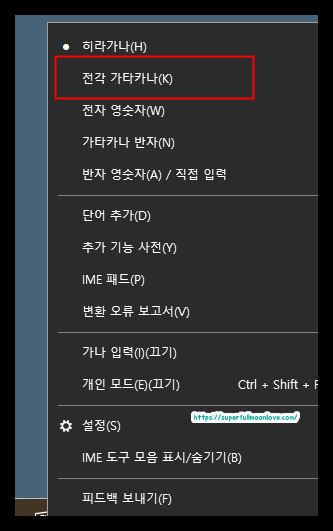
가타카나 입력의 경우에는 오른쪽 상단 아래에 오른쪽마우스버튼으로 히라가나가 보이는 버튼을 클릭하면 여러가지 메뉴가 뜨는 데 그 중에서 전각 가타카나를 선택해 주시면 됩니다.
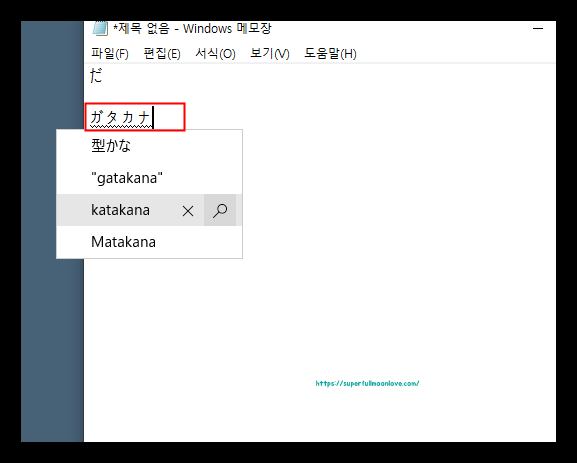
가타카나 또한 영어 발음의 형태로 입력하면, 바로 이렇게 가타카나 입력을 하실 수 있습니다.
일본어 자판 입력 단축키
| 키보드 변경 | window+space |
| 히라가나 변경 | ctrl+sapce |
| 가타카나 변경 | alt+ capslock |
| 일본어 상태에서 영어, 반대로 | shift+capslock |
| 히라가나->전각 가타카나 반각 가타카나 전각 히리가나 | f7 f8 f6 |
매번 아이콘을 클릭을 2번 이상 해야 하기 때문에 솔직히 번거 롭습니다. 일본어 키보드로 바꾸는 단축키는 window+space 입니다. 그 다음에는 다시 아이콘을 한번 더 클릭 해야 해서 번거롭기 때문에 한 번 더 단축키로 ctrl+space를 선택해 주시면 바로 히라가나로 바뀝니다.
만약 가타카나를 사용하고 싶다면 alt+capslock 단축키를, 일본어 상태에서 영어 또는 반대로 바꾸고 싶은 경우에는 shift+capslock,히라가나에서 전각 가타카나는 f7 , 반각 가타카나는 f8, 전각 히라가나는 f6을 눌러 주시면 됩니다.참고로 전각이라는 의미는 기본적인 문자라는 의미이기 때문에, 크게 신경은 안쓰셔도 괜찮습니다.
만약 위의 방법대로 해도 일본어 입력이 안된다면, 아래 포스팅을 참고해 주시길 바랍니다.