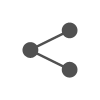윈도우 10 웹사이트 음성 받아쓰기 하는 방법에 대해서 알려 드리겠습니다.현재 저는 이 포스팅도 마이크를 이용해서 하고 있습니다 . 윈도우 10인 상태에서 윈도우 11을 업데이트하게 되면은 웹사이트에 바로 녹음이 가능합니다.
윈도우 10도 음성 받아쓰기가 불가능하지는 않습니다 하지만 웹사이트에서 바로 작성을 하는 방법은 없다고 생각하시면 됩니다. 원래 윈도우 11 업데이트를 하려고 했는데 제가 최근에 방법을 찾아서 이 방법에 대해서 공유해 드리려고 합니다.
윈도우10 음성 받아쓰기의 문제점
윈도우 10도 음성 받아쓰기가 가능합니다 음성 받아쓰기 프로그램에다가 음성을 입력하고 나서 복사 붙여넣기를 하면 됩니다. 네이버 블로그가 아니기 때문에 이런 경우에는 네이버 블로그를 제외하고는 워드프레스 ,티스토리에 복사 붙여넣기를 하는 경우에는 코드를 보게 되면 복사 붙여넣기 코드가 삽입이 되어 있기 때문에 그걸 모두 제거해야 합니다.
구글 상위 노출에도 좋지 않은 영향을 미친다는 말도 있기 때문에 물론 카더라 이기는 하지만 솔직히 이렇게 하면 찝찝하기도 하기 때문입니다. 윈도우 10에서 웹사이트에서 음성 받아쓰기를 원래 하는 형태를 보여 드리도록 하겠습니다.
1.윈도우10에서 단축키로 음성 받아쓰기
window+r 단축키를 누르면, 음성 입력이 안되는 건 아니지만, 윈도우 11 업데이트 전에는 한국어를 지원하지 않습니다.그래서 웹사이트 내에서 음성 받아쓰기가 불가능 합니다.
2. 음성 기록 사이트에서 음성 받아쓰기
음성 받아쓰기 사이트는 다양하게 있지만 그 중에서 한국에서 가장 많이 쓰는 클로바 노트를 예시로 들어서 설명해 드리도록 하겠습니다.
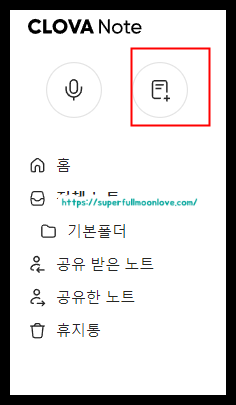
1.클로바 노트 사이트를 접속하고 회원가입 후, 왼쪽에 보이는 메모지 아이콘을 선택해 줍니다.
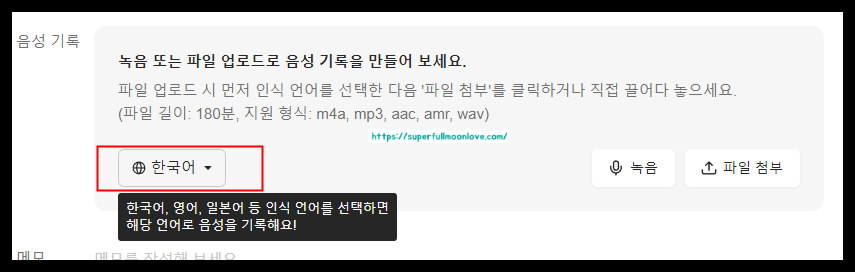
2. 오른쪽에 보이는 녹음버튼을 클릭하고, 언어 설정은 한국어로 해줍니다.
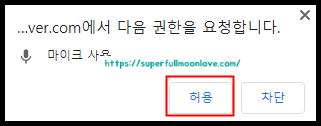
3.마이크 사용을 허용 해 줍니다.
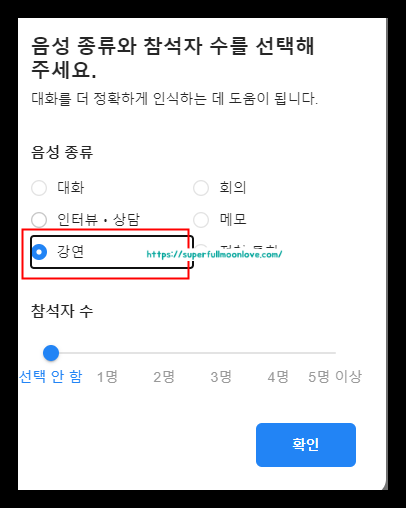
4.녹음 후에 완료하면 이런 창이 뜨는데, 원하는 음성 종류를 선택해 줍니다. 참석자 수는 어짜피 블로그 포스팅이 목적이니, 선택 안함을 하셔도 됩니다.
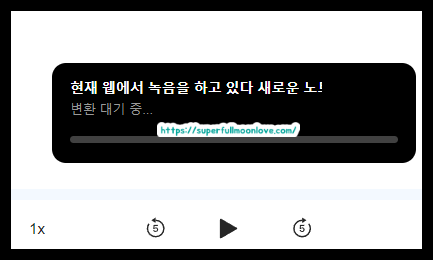
5.음성이 텍스트로 입력 될 때까지 기다려 줍니다.
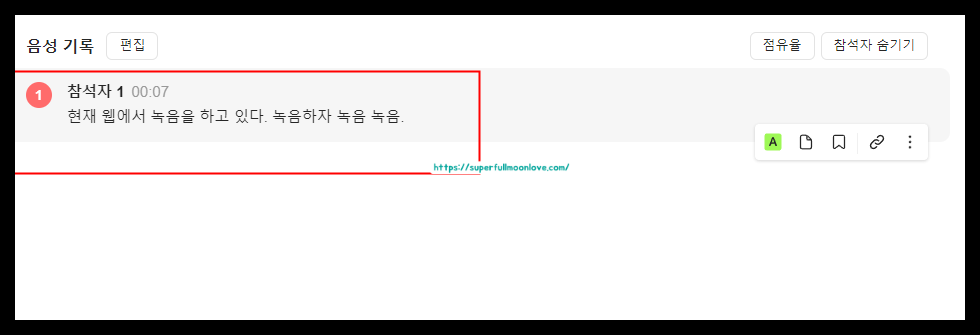
6.텍스트로 기록된 음성 내용을 확인해 줍니다.
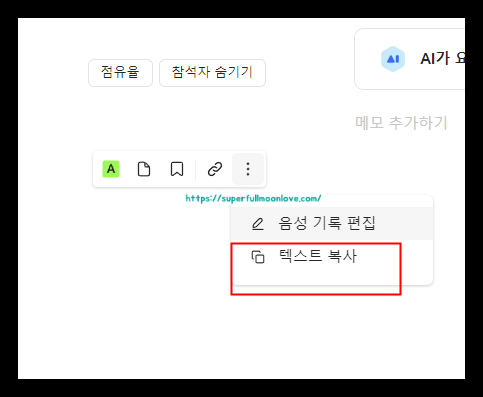
7. 오른쪽에 점 세 개를 클릭하고 텍스트 복사를 클릭해 줍니다. 텍스트 복사한 글을 메모장에 붙여 놓기를 해 줍니다.
이런 행동을 여러 번 반복 해야 하기 때문에, 오히려 블로그 포스팅 시간을 줄이는 게 아니라, 늘려 줄 뿐만 아니라, 무엇보다 구글 상위노출에도 많이 좋지 않습니다. 두 마리의 토끼를 동시에 놓치게 됩니다. html로 확인하면, 복사붙여넣기를 했기 때문에, 쓸모 없는 코드로 인해서 더욱 페이지 속도까지 느려지는 대참사가 일어 납니다.
단점 정리
1 이상한 복사붙여넣기 코드가 삽입됨(사이트가 있기는 하나, 티스토리 할때도 완벽한 삭제 불가했음)
2. 시간을 줄일려고 음성 받아쓰기를 한 건데 오히려 시간이 더 걸림
3 . 구글 상위 노출에 좋지 않음
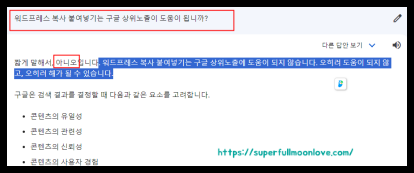
구글 바드에 질문한 답변 글인데, 아무래도 다른 ai 질문 보다는, 구글에서 나온 ai봇이 더 정확할듯해서 질문해 보았습니다. 확실하게 복사 붙여 넣기는 구글 상위노출이 문제가 많습니다.
윈도우10을 사용하시는 분들의 경우에, 저처럼 윈도우11 업데이트가 초기화 없이는 힘든 분들도 많을 거라고 생각 합니다. 방법을 알기는 했지만 문제는 초기화를 시켜야 한다는 단점이 있습니다 윈도우 11 강제 업데이트가 불가능하지 않은 것은 알고 있습니다. 그러나 이렇게 되는 경우에는 미리 초기화를 해두어야 한다는 제일 큰 단점이 있었기 때문에 제가 포기하게 되었습니다.
블로거들이 음성 받아쓰기를 해야 하는 이유는 시간이 지나다 보면은 어느 순간 손목에 통증이 오게 됩니다. 그래서 대부분이 하는 행동들을 보면 병원을 가기도 하지만 상황이 더 악화되기 전에 마우스를 바꾸어 보기도 하고 타자 자판을 바꾸기도 합니다.
그러나 이 방법은 제대로 된 해결책이 되지 못하기 때문입니다. 그래서 제가 가장 추천하는 방법은 처음부터 음성 받아쓰기에 익숙해지는 것이라고 생각합니다.저 또한 최근에 손목에 찌릿한 통증이 와 가지고 이대로 두면 큰일 나겠다는 생각 에 이 방법으로 해결하게 되었습니다.
아무리 검색해 봐도 클로바 노트 같은 사이트에서 녹음을 한 다음에 복사 붙여넣기 한 형식으로 한 형태의 음성 받아쓰기 밖에 존재하지 않았습니다.
윈도우 10에서 제가 원하는 것은 내가 글을 쓰는 웹사이트 내에서 음성 인식이 가능한 글쓰기 였는 데 이 방법에 대해서 포스팅한 사람들이 단 한 명도 없었습니다. 그래서 저는 구글에서 영어로 검색을 해서 드디어 찾아내게 되었습니다. 아무래도 제가 최초로 포스팅을 한 게 아닐까 싶은 생각이 들 정도입니다. 아마 맞을 듯 합니다.
윈도우10에서 음성 받아쓰기 하는 방법
1. 포털 사이트에 크롬 웹 스토어를 검색해 줍니다. 크롬 웹스토어 사이트를 클릭해서 방문해 줍니다.
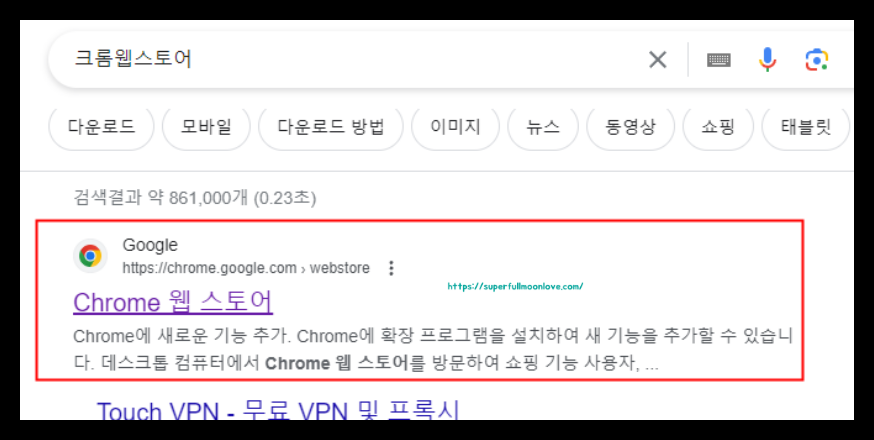
2. speech recognition anywahere 검색창에 검색해 줍니다. 이 확장 프로그램을 다운 받아 줍니다.
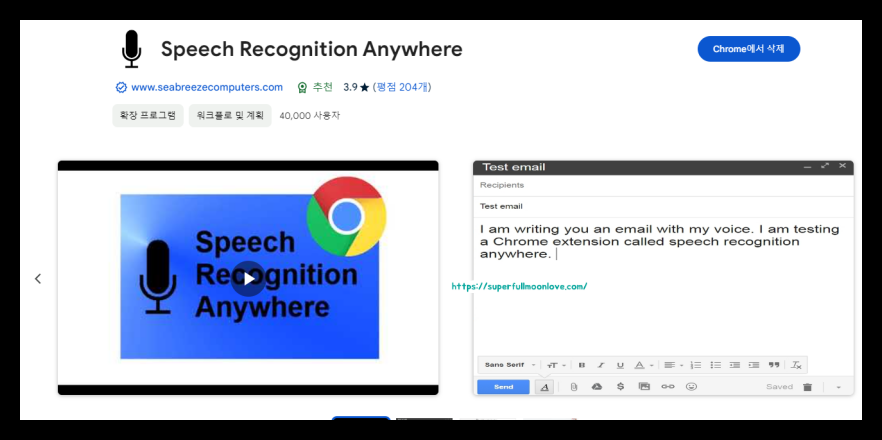
3. 오른쪽에 점 세 개를 클릭하고 마이크 모양을 찾아서 못 아이콘을 파란색으로 변경해 줍니다.
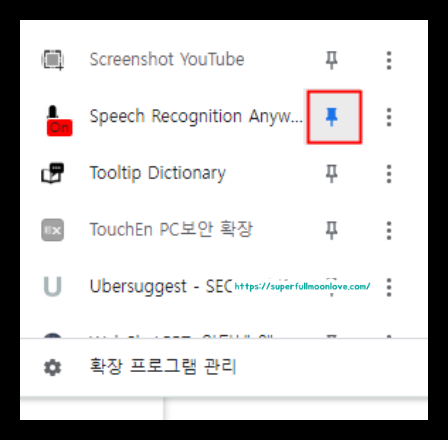
4. 설치된 확장 프로그램 사이트를 켜 줍니다.
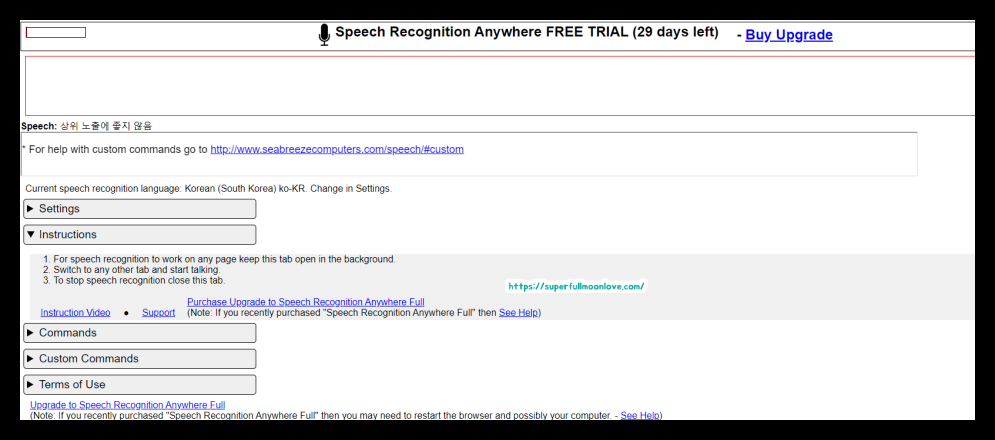
설치된 확장 프로그램 사이트가 켜져 있는 상태에서 내가 원하는 웹페이지에 접속해서 녹음을 진행해 주시면 됩니다.하지만, 완벽한 무료가 아니기 때문에, 체험 기간이 29일 이라는 단점이 있습니다.
음성 받아쓰기 가격 알아보기
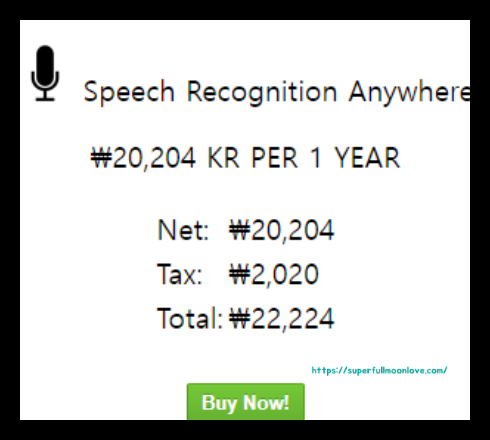
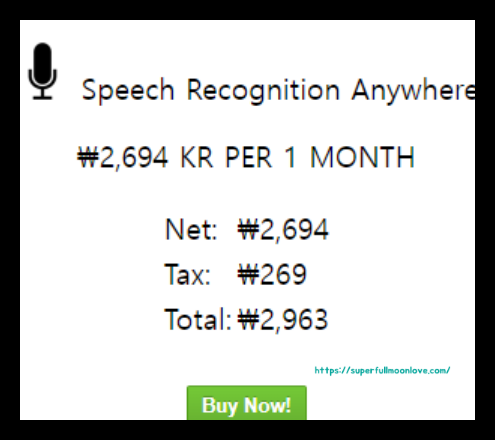
1년 결제 가격
- 20,204원
- 세금:2,020
- 세금포함: 22,224
한달 결제 가격
- 26,94원
- 세금:269원
- 세금포함:2963원
생각보다 그렇게 비싼 가격은 아니지만, 영구 구매가 아닌 점이 조금 그렇습니다. 저는 무조건 영구 구매를 선호하기 때문에, 포토샵 기능도 왠만한 걸 클립스튜디오에서 해결할 정도 입니다. 그러나, 손목 건강을 위해서 이 정도의 가격은 아깝지 않다는 생각이 듭니다.
이런 식으로 상대적으로 결제를 하고 하나의 도구를 사용하는 방식 또한 ,블로그를 오래 하는 비결이라고 생각합니다. 주의사항은 노래는 가사가 있는 노래를 켜 두시면 자동으로 입력 되기 때문에, 작업 하실 때 되도록 가사가 없는 노래를 틀어두고 작업하시길 바랍니다/
비슷한 콘텐츠 보러가기
구글 검색량 조회 사이트 semrush 가격 키워드 검색 방법
2024 구글 애드센스 수익 지불 방식 변경 cpc에서 cpm으로 변경
워드프레스 구글 애드센스 승인 꿀팁 10가지
워드프레스 애드센스 ads.txt 승인되지 않음 해결 방법
클라우드 웨이즈 워드프레스 초보자 비추천 이유 4가지