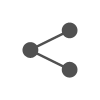ITQ 엑셀 문제에 나오는 엑셀함수 예시 총정리 해서 알려 드리겠습니다. 이 중에서 ITQ 출제범위에 나올수 있는 엑셀함수들이기 때문에, 모두 알아가셔야 높은 점수를 받을 수 있습니다. 더 자세한 내용은 지속적으로 계속 업데이트 예정 입니다.
ITQ 엑셀 함수 총정리
각 주제에 맞는 함수별로 정리했습니다. 맨 처음 시간,날짜 관련 함수는 쉽기 때문에 최대한 개인적으로 헷갈리고 어렵다고 느끼는 순서로 정리해봤습니다.
수학/삼각 함수
INT (정수)
- 숫자에서 소수점을 없애고 정수 부분만 가져와요.
- 예시:
INT(4.7)→ 4
MOD (나머지)
- 나눗셈을 했을 때 남는 나머지를 구해요.
- 예시:
MOD(10, 3)→ 1 (10을 3으로 나누면 나머지가 1)
PRODUCT (곱셈)
- 여러 숫자를 곱해요.
- 예시:
PRODUCT(2, 3, 4)→ 24 (2×3×4=24)
ROUND (반올림)
- 소수점을 원하는 자리에서 반올림해요.
- 예시:
ROUND(3.14159, 2)→ 3.14 (소수점 두 자리에서 반올림)
ROUNDDOWN (내림)
- 소수점을 버리고 내림해요.
- 예시:
ROUNDDOWN(3.89, 1)→ 3.8 (소수점 첫째 자리에서 내림)
ROUNDUP (올림)
- 소수점을 올림해요.
- 예시:
ROUNDUP(3.12, 1)→ 3.2 (소수점 첫째 자리에서 올림)
SUM (더하기)
- 여러 숫자를 모두 더해요.
- 예시:
SUM(1, 2, 3)→ 6
SUMPRODUCT (곱하고 더하기)
- 두 목록의 대응되는 숫자를 곱한 후 그 결과를 모두 더해요.
- 예시:
SUMPRODUCT({1,2},{3,4})→ (1×3) + (2×4) = 11
SUMIF (조건을 만족하는 값 더하기)
- 특정 조건을 만족하는 값들만 더해요.
- 예시:
SUMIF({1,2,3,4}, ">2")→ 3 + 4 = 7 (2보다 큰 숫자들만 더함)
TRUNC (소수점 자르기)
- 소수점을 잘라내고 정수만 남겨요.
- 예시:
TRUNC(5.678, 2)→ 5.67 (소수점 둘째 자리까지만 남김)
ABS (절대값)
- 숫자의 부호를 없애고 절대값으로 바꿔요.
- 예시:
ABS(-7)→ 7
CEILING (올림)
- 지정한 숫자의 배수로 올림해요.
- 예시:
CEILING(5.2, 1)→ 6 (1의 배수로 올림)
ODD (홀수 만들기)
- 숫자를 가장 가까운 홀수로 올림해요.
- 예시:
ODD(3.1)→ 5 (가까운 홀수로 올림)
PI (원주율)
- 수학에서 사용하는 원주율 값(3.14159)을 가져와요.
- 예시:
PI()→ 3.14159
POWER (거듭제곱)
- 숫자를 거듭제곱해요.
- 예시:
POWER(2, 3)→ 8 (2를 3번 곱함, 2×2×2)
SUBTOTAL (부분합계)
- 특정 범위의 값들의 부분 합계를 구해요.
- 예시:
SUBTOTAL(9, A1:A10)→ A1에서 A10까지 더한 값
TRIMMEAN (평균값 구하기)
- 최댓값과 최솟값을 제외한 평균을 구해요.
- 예시:
TRIMMEAN({1,2,3,4,100}, 0.4)→ 2.5 (최댓값과 최솟값 제외 후 평균)
통계 함수
AVERAGE (평균)
- 숫자들의 평균을 구해요.
- 예시:
AVERAGE(1, 2, 3)→ 2
COUNT (셀 개수 세기)
- 숫자가 있는 셀의 개수를 세요.
- 예시:
COUNT(A1:A5)→ 숫자가 있는 셀의 개수
COUNTA (빈칸 아닌 셀 세기)
- 빈칸이 아닌 셀의 개수를 세요.
- 예시:
COUNTA(A1:A5)→ 텍스트나 숫자가 있는 셀의 개수
COUNTIF (조건에 맞는 셀 세기)
- 조건을 만족하는 셀의 개수를 세요.
- 예시:
COUNTIF(A1:A5, ">3")→ 3보다 큰 숫자의 셀 개수
LARGE (가장 큰 값)
- 큰 값 중에서 n번째로 큰 값을 가져와요.
- 예시:
LARGE({1,2,3,4}, 2)→ 3 (두 번째로 큰 값)
MAX (최댓값)
- 가장 큰 값을 찾아요.
- 예시:
MAX(1, 2, 3)→ 3
MEDIAN (중간값)
- 값들을 크기순으로 정렬했을 때 중간에 위치한 값을 구해요.
- 예시:
MEDIAN(1, 3, 5)→ 3
MIN (최솟값)
- 가장 작은 값을 찾아요.
- 예시:
MIN(1, 2, 3)→ 1
RANK (순위)
- 값들의 목록에서 특정 값의 순위를 구해요.
- 예시:
RANK(3, {1, 2, 3})→ 1 (3이 가장 크니까 1위)
COUNTBLANK (빈칸 세기)
- 빈칸의 개수를 세요.
- 예시:
COUNTBLANK(A1:A5)→ A1에서 A5 사이에 있는 빈칸 개수
MODE (최빈값)
- 가장 자주 나타나는 값을 구해요.
- 예시:
MODE(1, 2, 2, 3)→ 2 (2가 가장 자주 나옴)
SMALL (가장 작은 값)
- 작은 값 중에서 n번째로 작은 값을 찾아요.
- 예시:
SMALL({1, 2, 3, 4}, 2)→ 2 (두 번째로 작은 값)
찾기/참조 함수
CHOOSE
- 설명: 숫자에 따라 선택할 항목을 골라줘요.
- 예시:
=CHOOSE(2, "사과", "바나나", "포도")를 입력하면 두 번째 항목인 “바나나”가 나와요.
HLOOKUP
- 설명: 표의 첫 번째 줄에서 값을 찾아서, 그 줄 아래에서 같은 위치에 있는 값을 보여줘요.
- 예시:
=HLOOKUP(1, A1:B3, 2, FALSE)을 입력하면 첫 번째 줄에서 1을 찾아, 그 아래 두 번째 줄의 값을 보여줘요.
VLOOKUP
- 설명: 세로 방향으로 값을 찾아줘요.
- 예시:
=VLOOKUP(123, A1:B5, 2, FALSE)을 입력하면 A1부터 B5까지에서 첫 번째 열에서 123을 찾고, 그 값이 있는 줄의 두 번째 열 값을 보여줘요.
INDEX
- 설명: 표 안에서 위치에 맞는 값을 찾아줘요.
- 예시:
=INDEX(A1:B5, 2, 2)을 입력하면 표의 두 번째 줄, 두 번째 열의 값을 보여줘요.
MATCH
- 설명: 값이 있는 위치를 알려줘요.
- 예시:
=MATCH(123, A1:A5, 0)을 입력하면 123이 A1부터 A5 중 어디에 있는지 위치를 숫자로 알려줘요.
ADDRESS
- 설명: 셀의 위치(주소)를 알려줘요.
- 예시:
=ADDRESS(2, 3)을 입력하면 두 번째 줄, 세 번째 열의 셀 주소인 “B2″를 알려줘요.
OFFSET
- 설명: 지정한 셀을 기준으로 떨어진 위치의 값을 찾아줘요.
- 예시:
=OFFSET(A1, 2, 1)을 입력하면 A1에서 2칸 아래, 1칸 오른쪽에 있는 셀의 값을 보여줘요.
TRANSPOSE
- 설명: 가로에 있는 데이터를 세로로 바꿔줘요, 또는 그 반대로도 가능해요.
- 예시: 엑셀에서 가로에 나열된 데이터를
=TRANSPOSE(A1:B1)로 입력하면 세로로 바꿔서 보여줘요.
데이터베이스 함수
DAVERAGE
- 설명: 데이터베이스에서 조건에 맞는 항목들의 평균을 구해줘요.
- 예시:
=DAVERAGE(A1:B10, "점수", C1:C2)을 입력하면 점수 열에서 조건을 만족하는 항목들의 평균을 구해요.
DCOUNT
- 설명: 조건에 맞는 숫자의 개수를 세요.
- 예시:
=DCOUNT(A1:B10, "점수", C1:C2)을 입력하면 “점수” 열에서 조건을 만족하는 값의 개수를 세요.
DGET
- 설명: 조건에 맞는 값을 찾아요. 딱 하나만 찾을 때 사용해요.
- 예시:
=DGET(A1:B10, "점수", C1:C2)을 입력하면 “점수” 열에서 조건을 만족하는 딱 하나의 값을 찾아요.
DMAX
- 설명: 조건에 맞는 값 중 가장 큰 값을 찾아줘요.
- 예시:
=DMAX(A1:B10, "점수", C1:C2)을 입력하면 “점수” 열에서 조건을 만족하는 값 중 가장 큰 값을 보여줘요.
DMIN
- 설명: 조건에 맞는 값 중 가장 작은 값을 찾아줘요.
- 예시:
=DMIN(A1:B10, "점수", C1:C2)을 입력하면 “점수” 열에서 조건을 만족하는 값 중 가장 작은 값을 보여줘요.
DSUM
- 설명: 조건에 맞는 숫자들만 더해요.
- 예시:
=DSUM(A1:B10, "점수", C1:C2)을 입력하면 “점수” 열에서 조건에 맞는 값들만 더해요.
DCOUNTA
- 설명: 조건에 맞는 값들의 개수를 세지만, 숫자뿐 아니라 글자도 포함돼요.
- 예시:
=DCOUNTA(A1:B10, "이름", C1:C2)을 입력하면 “이름” 열에서 조건에 맞는 항목들의 개수를 세요.
DVAR
- 설명: 조건에 맞는 항목들의 분산을 계산해요.
- 예시:
=DVAR(A1:B10, "점수", C1:C2)을 입력하면 조건에 맞는 점수들의 분산 값을 계산해요.
DPRODUCT
- 설명: 조건에 맞는 값들을 모두 곱해요.
- 예시:
=DPRODUCT(A1:B10, "점수", C1:C2)을 입력하면 조건에 맞는 값들을 곱한 결과가 나와요.
DSTDEV
- 설명: 조건에 맞는 항목들의 표준편차를 계산해요.
- 예시:
=DSTDEV(A1:B10, "점수", C1:C2)을 입력하면 조건에 맞는 값들의 표준편차를 계산해요.
텍스트 함수
CONCATENATE
- 설명: 여러 단어를 합쳐줘요.
- 예시:
=CONCATENATE("안녕", "하세요")를 입력하면 “안녕하세요”가 나와요.
LEFT
- 설명: 단어의 왼쪽에서부터 글자를 잘라줘요.
- 예시:
=LEFT("사과바나나", 2)을 입력하면 “사과”라는 글자가 나와요.
MID
- 설명: 단어의 중간 부분을 잘라줘요.
- 예시:
=MID("사과바나나", 3, 2)을 입력하면 “바나”라는 글자가 나와요.
REPLACE
- 설명: 단어의 일부를 바꿔줘요.
- 예시:
=REPLACE("사과바나나", 1, 2, "포도")을 입력하면 “포도바나나”가 돼요.
RIGHT
- 설명: 단어의 오른쪽에서부터 글자를 잘라줘요.
- 예시:
=RIGHT("사과바나나", 3)을 입력하면 “바나나”가 나와요.
LEN
- 설명: 글자 수를 세요.
- 예시:
=LEN("사과바나나")을 입력하면 글자가 6개니까 6이 나와요.
LOWER
- 설명: 영어를 소문자로 바꿔줘요.
- 예시:
=LOWER("HELLO")을 입력하면 “hello”로 바뀌어요.
PROPER
- 설명: 첫 글자만 대문자로 바꿔줘요.
- 예시:
=PROPER("hello world")를 입력하면 “Hello World”로 바뀌어요.
VALUE
- 설명: 글자를 숫자로 바꿔줘요.
- 예시:
=VALUE("123")을 입력하면 숫자 123이 나와요.
WON
- 설명: 숫자에 원화를 붙여줘요. (이 함수는 아마도 사용자 정의일 가능성이 커요).
- 예시: 엑셀에서
=WON(12345)을 입력하면 “12,345원”으로 표시돼요.
REPT
- 설명: 글자를 여러 번 반복해줘요.
- 예시:
=REPT("사과", 3)을 입력하면 “사과사과사과”가 나와요.
정보 함수
ISERROR
- 설명: 값이 오류인지 아닌지 알려줘요.
- 예시:
=ISERROR(1/0)을 입력하면 1을 0으로 나누는 건 오류이기 때문에 TRUE가 나와요.
논리값 함수
AND
- 설명: 두 가지 조건이 모두 맞을 때만 TRUE를 줘요. 둘 다 맞아야 해요.
- 예시:
=AND(5 > 3, 2 > 1)을 입력하면 둘 다 맞으니까 TRUE(참)이 나와요. 만약=AND(5 > 3, 2 < 1)라고 입력하면 둘 중 하나는 틀리니까 FALSE(거짓)이 나와요.
IF
- 설명: 어떤 조건이 맞으면 하나의 결과를 보여주고, 조건이 틀리면 다른 결과를 보여줘요.
- 예시:
=IF(5 > 3, "맞아요", "틀려요")를 입력하면 5가 3보다 크니까 “맞아요”라고 나와요. 만약=IF(5 < 3, "맞아요", "틀려요")라고 하면 “틀려요”가 나와요.
OR
- 설명: 두 가지 조건 중 하나만 맞아도 TRUE를 줘요. 둘 중 하나라도 맞으면 돼요.
- 예시:
=OR(5 > 3, 2 < 1)을 입력하면 하나만 맞아도 TRUE(참)가 나와요. 만약 둘 다 틀리면 FALSE(거짓)이 나와요.
NOT
- 설명: TRUE를 FALSE로 바꾸고, FALSE를 TRUE로 바꿔요. 반대로 만들어 줘요.
- 예시:
=NOT(TRUE)을 입력하면 FALSE가 나와요.=NOT(FALSE)을 입력하면 TRUE가 나와요.
TRUE
- 설명: 참(True)을 나타내요.
- 예시: 그냥
=TRUE를 입력하면 TRUE가 나와요. 이건 조건을 평가하지 않고 참이라고 말하는 거예요.
FALSE
- 설명: 거짓(False)을 나타내요.
- 예시: 그냥
=FALSE를 입력하면 FALSE가 나와요. 이것도 조건을 평가하지 않고 거짓이라고 말하는 거예요.
날짜/시간함수
DATE
- 설명: 숫자를 사용해서 날짜를 만들어요.
- 예시:
=DATE(2023, 1, 1)을 입력하면 2023년 1월 1일이라는 날짜가 나와요.
HOUR
- 설명: 시간을 알려줘요. (몇 시인지요)
- 예시:
=HOUR("13:45")을 입력하면 13시(오후 1시)를 알려줘요.
MONTH
- 설명: 달을 알려줘요. (몇 월인지요)
- 예시:
=MONTH("2023-10-13")을 입력하면 10월이라는 숫자가 나와요.
TODAY
- 설명: 오늘 날짜를 보여줘요.
- 예시: 엑셀에서
=TODAY()를 입력하면 오늘 날짜가 바로 나와요!
WEEKDAY
- 설명: 오늘이 무슨 요일인지 숫자로 알려줘요.
- 예시:
=WEEKDAY("2023-10-13")을 입력하면 금요일을 뜻하는 숫자 6이 나와요.
YEAR
- 설명: 몇 년인지를 알려줘요.
- 예시:
=YEAR("2023-10-13")을 입력하면 2023이라는 숫자가 나와요.
DAY
- 설명: 날짜를 알려줘요. (몇 일인지요)
- 예시:
=DAY("2023-10-13")을 입력하면 13일이라는 숫자가 나와요.
MINUTE
- 설명: 몇 분인지 알려줘요.
- 예시:
=MINUTE("13:45")을 입력하면 45분이라는 숫자가 나와요.
NOW
- 설명: 지금 현재 시간과 날짜를 보여줘요.
- 예시:
=NOW()를 입력하면 현재의 시간과 날짜가 동시에 나와요.
SECOND
- 설명: 몇 초인지 알려줘요.
- 예시:
=SECOND("13:45:30")을 입력하면 30초가 나와요.
TIME
- 설명: 시, 분, 초를 합쳐서 시간을 만들어요.
- 예시:
=TIME(13, 45, 30)을 입력하면 13시 45분 30초라는 시간이 나와요.